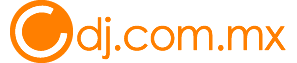Con una base estimada de casi tres mil millones de usuarios repartidos por todo el mundo, WhatsApp se ha convertido en un estándar de comunicación. Hasta tiene su rinconcito en la Real Academia de la Lengua, como expresión de uso habitual. La universalidad de la aplicación de Meta ha logrado que sea utilizada de forma masiva desde los más jóvenes hasta ancianos; sin embargo, esconde una serie de funciones muy prácticas que no son tan conocidas por la mayoría de los usuarios.
Muchos usuarios se sorprenden al ver cómo otros enriquecen sus mensajes con negritas y cursivas. Y solo entre los más expertos es habitual fisgonear parte de los mensajes sin que el remitente reciba el doble check azul. Estas son los trucos que más pueden disparar el potencial de WhatsApp:
Cómo leer mensajes sin que se sepa
No hay mayor presión que abrir un mensaje y saber que el remitente es consciente de su lectura. ¿Puede fisgonearse un mensaje de forma subrepticia? Sí, en parte. Para leer un mensaje en WhatsApp sin activar el doble check azul, se puede usar la vista previa de notificaciones del dispositivo: cuando llega un mensaje, en lugar de abrir WhatsApp, hay que revisar el contenido desde la notificación emergente o la barra de notificaciones del sistema. Si el mensaje es largo, deslizar hacia abajo en la notificación (en iPhone) o expandirla (en Android) permite ver más contenido sin que el remitente reciba confirmación de lectura.
Marcar mensajes como no leídos
¿Qué sucede cuando leemos un mensaje con un contenido importante que no podemos atender en el momento? Meta ha contemplado esta circunstancia y para recordar mensajes sin responder de inmediato, la opción de marcar como no leído permite tener el chat destacado en la lista de conversaciones, actuando como un recordatorio visual sin afectar el estado de lectura. Este ajuste es solo visual y no afecta a los checks azules. Para marcar un mensaje como no leído en WhatsApp:
En Android: hay que mantener presionado el chat deseado en la lista de conversaciones. Y a continuación, en el menú superior, seleccionar la opción ‘Marcar como no leído’. El chat aparecerá con un punto verde, indicando que queda pendiente de revisar.
En iPhone: hay que deslizar el chat hacia la derecha en la lista de conversaciones y tocar ‘Marcar como no leído’.
Fijar chats en la parte superior
Por lo general, siempre mantenemos conversaciones con determinadas personas con mayor frecuencia. Para acceder a ellas de forma más rápida, WhatsApp permite fijarlos en la parte superior de la app. Los chats de contactos o grupos importantes se pueden fijar en la parte superior de la lista para tenerlos siempre a mano. Eso sí, la plataforma establece un máximo de tres conversaciones fijadas. Para fijarlas hay que:
En Android: mantener presionado el chat y seleccionar el icono de la chincheta.
En iPhone: deslizar el chat hacia la derecha y seleccionar ‘Fijar’.
Enviar mensajes temporales
Los mensajes temporales añaden privacidad a las conversaciones, ya que desaparecen de forma automática tras un periodo definido — de 24 horas, 7 días o 90 días—. Esto es especialmente útil para charlas sensibles o que contienen información temporal, pero también para minimizar el almacenamiento, puesto que los mensajes antiguos se eliminan automáticamente después de un periodo específico. Estos son los pasos para hacer temporal el contenido de una conversación:
Abrir el chat deseado y tocar el nombre del contacto o grupo.
Seleccionar ‘Mensajes temporales’.
Elegir el tiempo de duración: 24 horas, 7 días o 90 días.
“Esta foto solo se podrá ver una vez”
Enviar fotos o videos temporales en WhatsApp es útil para compartir contenido sensible o efímero que no se desea guardar en el chat. Esta función es ideal para enviar información visual rápida (como fotos de documentos, contraseñas temporales, o imágenes privadas) que el destinatario solo necesita ver una vez y que no quedarán almacenadas en su galería ni en el historial de conversación. Además, reduce el riesgo de que el contenido se comparta accidentalmente o permanezca visible en el futuro.
Usar WhatsApp en modo oculto
Activar el modo avión antes de abrir WhatsApp permite leer mensajes sin aparecer en línea ni enviar confirmación de lectura. cerrar la app y desactivar el modo avión. La función de leer mensajes en modo oculto es útil cuando se desea ver los mensajes de un chat sin notificar al remitente, ni aparecer en línea. Este método resulta especialmente conveniente para quienes quieren revisar una conversación sin interrupciones o sin sentirse comprometidos a responder de inmediato. Estos son los pasos para utilizarlo de manera ocasional:
Antes de abrir WhatsApp, hay que activar el modo avión en el dispositivo, asegurándose además de desconectar las conexiones a redes wifi.
Abrir WhatsApp y lea los mensajes.
Tras revisar los mensajes, es importante cerrar completamente la aplicación antes de desactivar el modo avión.
Este proceso evita que el sistema registre la lectura o la conexión. Eso sí, tan pronto como recupere la conexión, el remitente sabrá que lo ha leído. Si se quiere usar el modo oculto con frecuencia, es más práctico ir a las opciones de ‘Ajustes > Privacidad’ en el menú de WhatsApp: ahí, el usuario puede elegir que nadie pueda ver cuándo fue la última hora a la que se conectó, o si está en línea en ese momento; además, puede eliminar los dobles checks azules —solo en conversaciones individuales, en grupos van a aparecer siempre— si desactiva la opción ‘Confirmaciones de lectura’. Es importante destacar que al hacer eso, el usuario tampoco podrá ver los checks ni las horas de conexión de los demás usuarios, ni tampoco saber si están en línea en ese momento.
Enviar la ubicación en tiempo real
Compartir la ubicación en tiempo real en WhatsApp es una herramienta práctica en situaciones en las que alguien necesita conocer su posición exacta; por ejemplo, en el transcurso de un viaje o para coordinar un encuentro. Esta función permite que el destinatario siga su ubicación en un mapa, en tiempo real, durante el periodo que elija: 15 minutos, 1 hora o 8 horas.
Para activarlo hay que abrir el chat, tocar el icono de adjuntar (clip en Android o ‘+’ en iPhone) y seleccionar ‘Ubicación > Ubicación en tiempo real’. También se puede cancelar en cualquier momento antes de que el tiempo termine.
Formatear el texto en los mensajes
Los mensajes de WhatsApp no tienen por qué ser planos y aburridos: para dar formato a los mensajes de texto en WhatsApp y hacer que la conversación sea más dinámica y clara, se pueden aplicar distintas opciones de estilo:
Negrita: para destacar palabras clave, hay que añadir un asterisco (*) al inicio y final de la palabra o frase. Por ejemplo, así: *texto*.
Cursiva: se consigue con guiones bajos (_), de la siguiente manera: _texto_.
Tachado: con una virgulilla (~) al principio y al final, así: ~texto~.
Monoespaciado: con tres acentos graves («`) al inicio y final para dar un estilo de tipo fijo: «`texto«`.
Además, tanto en Android como en iPhone, si no se recuerdan esos caracteres especiales modificadores, pueden aplicarse estas opciones seleccionando el texto y escogiendo en el menú contextual el formato deseado.
Enviarse mensajes a uno mismo
WhatsApp puede ser una herramienta de organización para uno mismo, con algo tan básico como crear un espacio personal donde los usuarios pueden autoenviarse mensajes, enlaces, archivos o cualquier tipo de recordatorio. Este recurso es ideal para aquellos que buscan mantener información importante o temporal a mano, sin depender de una aplicación externa de notas. Estos son los pasos para hacerlo:
Abrir la aplicación y, en la lista de contactos, buscar el número de teléfono propio.
Iniciar un chat con su propio contacto personal y enviar cualquier mensaje, enlace, archivo o nota que desee guardar.
Todo lo que se envíe a este chat queda cifrado y almacenado en un hilo personal.
Crear accesos directos a chats
Además de anclar en la parte superior de la app las conversaciones más recurrentes, en Android se puede hacer que aparezcan como un icono aparte en la pantalla de inicio del móvil. Con esta opción, se pueden crear accesos directos a los chats de WhatsApp más importantes, agilizando así la entrada a conversaciones frecuentes sin tener que abrir así la aplicación completa. Para conseguirlo, hay que dar estos pasos:
En la lista de chats, mantener presionado el chat deseado.
Tocar el menú de tres puntos en la esquina superior derecha.
Seleccionar ‘Crear acceso directo’. Así aparecerá un icono en la pantalla de inicio que enlaza directamente al chat.
Con información de El País
Source: Crealo